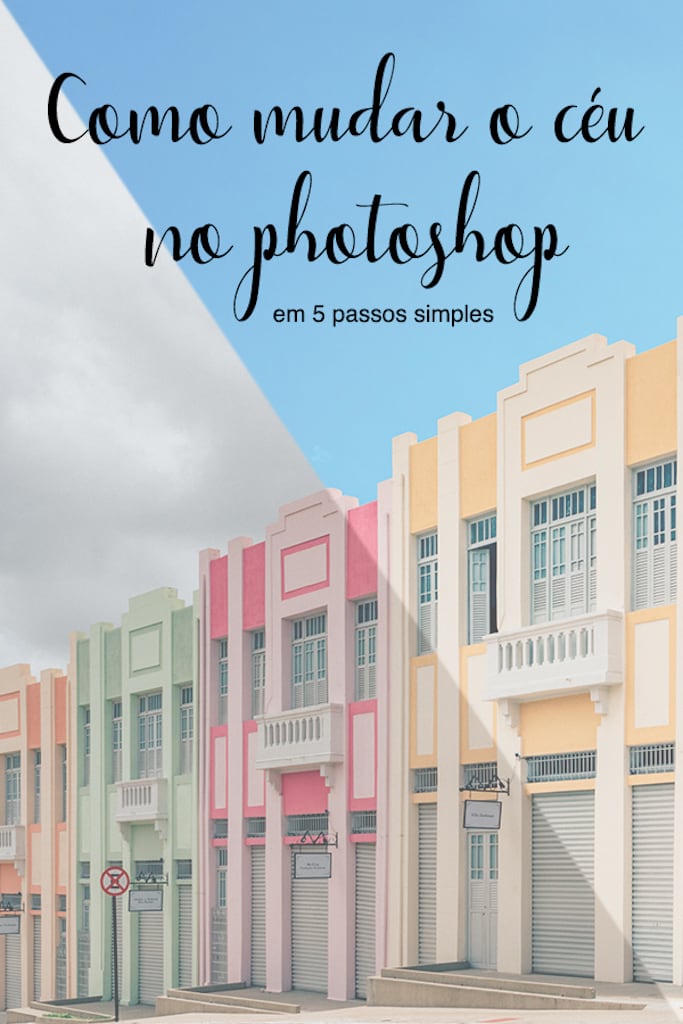Tutorial simples de como mudar o céu no photoshop, passando de um cinza e nublado para um azul e limpo!
Atenção: A partir da atualização do Photoshop 2021 é possível substituir o céu de maneira mais automática. A ferramenta está disponível no menu “editar → substituição do céu”. Este tutorial mostra como fazer a mudança em versões anteriores ou de forma manual.
Nem sempre quando estamos conhecendo um lugar novo o tempo colabora com as fotos. Ás vezes, o céu cinza deixa as imagens tristes e não transmite a verdadeira alegria do momento. Por isso, fiz esse tutorial de como mudar o céu no photoshop, para ajudar outros fotógrafos e viajantes a mostrarem o melhor de cada lugar visitado e colorir os álbuns de recordação!
1. Abrindo a imagem:
Abra a imagem no photoshop. Aqui estou usando o Photoshop CC, mas é possível seguir o mesmo tutorial nas versões anteriores do programa.
Em primeiro lugar, crie uma nova camada. Você pode só arrastar a imagem até o ícone de cópia (o penúltimo, do lado esquerdo da lixeira) ou usar o atalho no teclado Ctrl+J. Criar uma nova camada é interessante porque se errar em algo pode sempre voltar a foto original.

2. Cole a imagem de céu limpo no local desejado e inverta a ordem das camadas
Para seguir esse passo você pode usar uma foto sua ou pegar de um banco de imagens. A que foi usada aqui eu peguei do site Freepik e é de autoria de nikitabuida. Gosto de usar banco de imagens porque as fotos tem boa qualidade e o uso não comercial é permitido, desde que a autoria seja atribuída.
Entre na aba arquivo e selecione “inserir incorporado”, buscando a imagem de céu azul nos seus arquivos e inserindo ela sobre a original. Não se esqueça, agora, de mover a foto para cobrir todo o céu cinza.

Em seguida, inverta a ordem das camadas. Eu gosto de inverter, visto que assim você pode trabalhar a luz apenas no céu, sem alterar o resto da imagem. Para fazer esse passo basta clicar na imagem do céu e arrastar para baixo da camada da foto.

3. Selecione o céu cinza
Você pode fazer a seleção usando a varinha mágica (só clicar com ela em cima da área desejada). Pode selecionar, do mesmo modo, de maneira manual com a ferramenta de laço, a Pen tool ou, ainda, usando os canais de cor. Na maioria das vezes a seleção não fica completa. No entanto, podemos corrigir os detalhes no próximo passo, por isso não se preocupe em deixar perfeito.

4. Crie uma máscara.
A máscara permite mesclar as imagens de maneira não destrutiva! Clique no ícone de máscara quando a seleção estiver feita e, em seguida, inverta a máscara com o atalho Ctrl+i. Isso fará com que o céu já mude.
Para pintar use a ferramenta pincel – atalho pela letra B. Assim, tudo que você pintar na máscara de preto vai mostrar a camada de baixo. Por outro lado, tudo que pintar de branco vai mostrar a camada de cima. 
5. Arrume os detalhes e altere a luz
Quase lá, por fim corrija os pequenos detalhes dando um zoom e pintando os pedaços que não foram selecionados. Você pode fazer isso direto com o pincel sobre a máscara ou usar outras ferramentas de seleção antes de pintar. O atalho para alternar a cor do pincel entre o preto e o branco, quando a ferramenta está selecionada, é a tecla X.

Por fim, eu costumo aumentar um pouco a luz da imagem no geral, para ficar mais realista. Para tanto uso as ferramentas de ajuste, como as curvas, por exemplo.
Voilà! Você aprendeu como mudar o céu no photoshop!

Essa é uma maneira não destrutiva de fazer a mudança, portanto podemos desfazer facilmente as alterações caso haja algum erro na seleção. Sendo um programa complexo, existem diversas maneiras de como mudar o céu no photoshop, essa que apresentei é a que costumo usar nas minhas fotos!
Você vai encontrar mais tutorias em breve na Categoria Fotografia.
Enfim, se gostar do conteúdo não se esqueça de deixar um comentário! E obrigada pela visita!